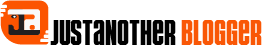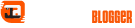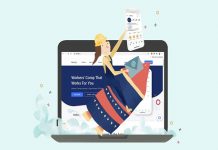Overclocking your graphics card (GPU) isn’t something most people know much about. If you’re unsure whether you should attempt overclocking, here’s what you need to know.
You’ll want to make sure you’ve got the correct software installed and ready to go before you begin. For example, you might already have MSI Afterburner or EVGA Precision X installed on your computer. You could use another program like GPU Tweak II or AMD Catalyst Control Center, but you’ll still need to download and install the latest version of those programs.

The key difference between overclocking and regular performance tuning lies in how the processor operates. When you’re running at stock speeds, the processor runs at a fixed speed. In contrast, when you’re overclocking, the processor runs at the same speed, but the voltage supplied to the chip increases. This allows the processor to work harder while keeping temperatures down.
The end result is a faster system. But there are some drawbacks to overclocking. First off, your components will likely wear out faster because of increased stress placed upon them. Second, you risk damaging your hardware. Third, having too high of a clock speed can cause instability issues. And finally, overclocking requires a lot of trial and error.
If you decide to try overclocking, start slow and monitor your PC closely. Make sure you keep the temperature under control and don’t push things too far. You’ll be able to tell when you’ve gone too far by looking at the fan noise level. Once you reach the desired settings, you can lower the power consumption.
Prepare GPU Overclocking Software
Overclocking your graphics cards isn’t easy, especially if you’re not familiar with the process. If you don’t know how to do it, there are three pieces of software that you’ll need to use.
Firstly, you’ll need the overclocking software that can be used to set new speeds for your GPU. Secondly, you’ll need a program that can stress test your system to make sure the settings you’ve used are stable. Thirdly, you might want to download an optional program that can monitor your GPU temperature.
The overclocking software suggested below already does this, but it’s nice to have an external program that can be minimized to the system tray.
Understanding What Overclocking a GPU Does
Overclocking a GPU doesn’t just make it faster. There are many factors involved in how well a GPU performs.
The most obvious factor is the amount of memory that you’re using. If you have less RAM installed than the GPU supports, your system won’t perform as smoothly.
Another thing to consider is whether your motherboard has enough PCI Express lanes for your graphics card. Some motherboards come with three slots for PCIe devices, while others support four or even six.
If you don’t know which type of board you have, check out our guide to PCI Express motherboards.
Finally, there’s the video driver. A lot of people use outdated drivers, which could cause problems with overheating and instability.
You might want to update your graphics card drivers occasionally. To do this, go to “settings,” select “software & updates,” and install the latest version of NVIDIA or AMD’s software.
Getting Started with The GPU Overclocking Software
Overclocking is something most people don’t want to do. They think it requires a lot of technical know-how and patience. But there are ways to make overclocking easier, and one of the best tools for beginners is MSI Afterburner. Let’s take a closer look at what you need to know about this tool.
First, open up MSI Afterburner.
You’ll need to get a grip on this software as you overclock your graphics card.
In the image above, we’re showing you where to find the settings for our example. We’ve numbered the different elements that you need to pay close attention to.
Details for each element are included below.
This is your core clock speed – this is the main speed that you’ll be overclocking, and it’s usually set during device setup.
The second number here is your memory clock speed.
Preparing Your Graphics Card (GPU) for Overclocking
If you’re ready to start overclocking your graphics card, there are some steps you must take. First off, you’ll want to ensure that you’ve got everything set up correctly in Windows 10. If you haven’t already done so, download MSI Afterburner.
Once you’ve downloaded it, launch it. Click the Settings icon in the upper left corner of the program. Under the General section, select “Unlock Voltage Control”. This option allows you to adjust the voltages of your GPU without having to use the BIOS setup.
In addition, check the box next to “Unlock Voltage Monitoring.” This setting lets MSI Afterburner monitor the voltages of your components while overclocking.
Finally, under the Advanced section, click the button labeled “Force Constant Voltage.” This feature forces the GPU to run at a specific voltage regardless of what it detects in the BIOS.
Once you’ve configured MSI Afterburner, you’ll need to reboot your computer. When you do, let the operating system finish booting up. Then, turn off your machine and unplug it. Wait about five minutes, and plug it back in.
Turn on your PC again and wait another few seconds. Your PC should automatically load onto Windows 10. From here, open your browser and go to msi.com/afterburner.
Log in to your account, and head to the Downloads section. Download the latest version of MSI Afterburner. Install it like normal and follow the instructions.
Stress Testing Your Graphics Card (GPU)
If you’re running a high-end graphics card, it’s possible that your GPU is underclocked. This could cause problems like stuttering and lag during gameplay. To fix this issue, we’ll use MSI Afterburner to overclock your GPU.
We’ll begin by adding some power-saving features to ensure your card doesn’t burn out. Then, we’ll set up the overclocking options. Lastly, we’ll stress test your system to make sure everything runs smoothly.
Final Steps for Overclocking Your GPU
Overclocking is one of those things that everyone knows about, but few do. This guide will walk you through the process step-by-step, showing you how easy it really is. Whether you are running Windows 10 or 8/8.1, we’ll show you how to overclock your graphics card. We’ll even help you find compatible hardware.
The first thing you’ll need to do is determine what type of video card you have. There are three main types of video cards; integrated GPUs, dedicated GPUs, and hybrid cards. Integrated GPUs are built into the motherboard itself. They are usually found in older motherboards.
Dedicated GPUs are separate from the motherboard and contain their own processor. Hybrid cards feature both an integrated GPU and a dedicated GPU. In our case, we have a Radeon RX 580, which is a dedicated GPU.
Once you know what type of video card your computer has, it’s time to start looking around for compatible hardware. Most modern video cards come with a PCI Express power connector. These connectors are different depending on the brand and model.
Some use Molex connectors, some use PCIe x16 connectors, and others use PCIe x4 connectors. For example, the AMD Radeon RX 580 uses a PCIe x16 connector.
If you don’t already have a PCIe x16 extension cable, you can buy one online. Otherwise, you can just cut off the end of a regular extension cord and solder the wires together.
After finding a suitable PCIe x16 extension cable and a PCIe x16 adapter bracket, you’ll need to install the PCIe x16 adapter bracket onto your video card. This is done by screwing the bracket onto the side of the video card.
The bracket contains holes that match the position of the pins on the video card. When installed correctly, there should be no gaps between the bracket and the video card.
Next, you’ll need to add the PCIe x16 adapter to your system. To do this, simply plug the extension cable into the PCIe x16 port on your motherboard. Then, plug the other end of the extension cable into the adapter bracket. Finally, connect the adapter bracket to the video card.
Now that everything is hooked up, it’s time to turn on your PC and see if the new settings work. If everything goes according to plan, you should notice significant improvements in performance.