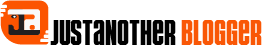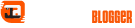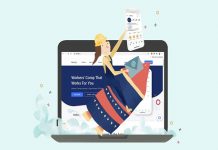Your computer’s disk has two partitions: one for the operating system and one for data. They’re the same big, but you need more space on the second one because you can’t keep up with the files you download from the Internet. So you would like to be able to expand the data partition, shrinking the operating system partition a bit, but you still don’t know if it can be done without formatting the PC.
Don’t worry, if you are using a not, particularly dated version of Windows, if you have a Mac or you are using a Linux PC, you can manage, reduce and expand all the partitions of your computer’s hard drive without formatting and possibly even without installing additional programs. You need to use the default disk management utilities of the aforementioned systems and that’s it.

How to extend a partition in Windows
At this point, I’d say we’re there: we can get to the heart of the tutorial and find out how to extend a partition by acting from Windows. In this case, know that you have various options to succeed in the enterprise: if you do not want to install programs on your computer you can use the disk management utility included “standard” in all versions of the operating system from Microsoft (from Vista to then), alternatively, you can turn to some third-party programs available for free on the Net. You will find everything explained in detail below.
Disk management
If you want to extend a partition with Windows 10, but also if you want to extend a partition with Windows 7 and other versions of the OS that are not too dated, you can first consider contacting Disk Management. For more information on lyricsdigest.com, see the guide I linked to you. I am sure that this reading will also be useful to you. To start the tool, click on the Windows Start button (the one with the flag ) on the taskbar, type the term “partitions” in the quick search bar and select the item Create and format hard disk partitions from the results of the Research.
In the new window that appears, type in the field Specify the amount of space to shrink, in MB how much space you want to subtract from the selected partition (the default value is the maximum that can be subtracted), and click the Shrink button to start resizing the partition. When the operation is complete (this can take a few minutes), you will find yourself with the shrunk partition and some unallocated space to redistribute on the partition to be expanded.
To extend a partition using the unallocated space obtained by shrinking the first partition, right-click on the name of the partition to extend and select the Extend volume item from the menu that appears. In the window that opens, click on Next to start the partition extension wizard.
Then select the amount of MB to add to the selected hard disk portion, typing it in the Select the amount of space in the MB field (the default value is the maximum that can be added), and click first on the Next button and then on the Finish button to start expanding your hard disk partition. It’s done!
MiniTool Partition Wizard
If you need to extend a partition with Windows XP or another version of the operating system that does not include the default disk management utility or if you are looking for an alternative solution to the latter, you can turn to the third-party software MiniTool Partition Wizard, which is free and supports all major file system types and all drives, both internal and external (including SSDs). There is also a paid version (which costs $ 199 but often comes at a discount), which includes extra features such as dynamic disk conversion and self-starting disk creation and can be used for commercial purposes. I’ll tell you more about it here.
When the download is complete, open the .exe file obtained and, in the window that appears on the desktop, click the Yes button and the OK button. Then remove the check from the boxes to participate in the improvement program and the one to install extra programs from the same software house and click on the Next button twice in succession, then click on the Finish button.
Now that you see the program window on the screen (if the software has not started by itself, you do so by selecting the relative link that has just been added to the Start menu ), shrink the partition from which you intend to subtract the space to be allocated to the partition to expand by clicking on its name and selecting the Move / Resize Partition item from the left sidebar. In the new window that appears on the screen, use the Size and position chart to choose the amount of space to subtract from the partition (the amount will be automatically indicated in the Unallocated space field first ) and click the OK button to save the settings.2w