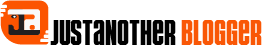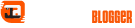Microsoft is offering a new upgrade to its Windows users. The users can easily upgrade their OSs to Windows 11. The new upgrade is free for everyone. If you want to access new features then upgrade your PC. But there are few system requirements for upgrading to Windows 11. If your system meets all the requirements then upgrade to Windows 11 immediately.
Basic requirements to Upgrade Windows 11
The user can only install Windows 11 setup when the PC meets all essential requirements. Most new Windows devices comprise all the essential requirements. But when you have an old system then upgrade the processor or RAM and then upgrade the OS.
Processor: 1 GHz or faster + 2 (or more) cores compatible with a 64-bit processor
Storage: 64 GB or more
RAM: 4 GB
TPM: TPM version 2.0
Firmware: Secure Boot capable, UEFI
Graphics Card: DirectX 12 (or later)
Display: HD display (more than 9’’ diagonally)
You also require a stable internet connection while upgrading the OS. Don’t try upgrading the system if the internet is not stable. Otherwise, the files won’t install properly and you will get errors. After checking the specifications, start upgrading the operating system.
Steps to Upgrade Windows 11 from 10
In Windows 10, you can download the setup of Windows 11 from the official website and then install it. But you can also upgrade the OS from the update tab directly.
- Open Windows 10 and tap on Start
- Go to the Settings page
- Choose Update and Security page
- Click on Check for Update button
- The user will see multiple updates
- Choose the upgrade Windows 11 option from the list
Click on the file and start downloading. After the install, the device will restart with the upgraded version. Your system still has the Windows 10 files. Run the PC and check for all the new features of Windows 11. In case you don’t like the new upgrade then you can roll back to Windows 10. You can downgrade to Windows 10 directly within 10 days of upgrading. Otherwise, you have to reinstall the Windows 10 setup.
Download Windows 11 using installation assistant
If you can’t find the direct upgrade button for Windows 11 then try upgrading the OS manually.
- Open the browser and search for Download Windows 11
- Click on Microsoft site and go to Windows 11 installation assistant section
- Click on Download Now button
- Open Downloads page and run Windows11InstallationAssistant.exe file
- Select Accept and Install button
Your Windows 11 setup will start installing on the PC. After complete installation, you will get a restart wizard. Click on the Restart Now button. After rebooting, sign in to Windows and now you can use the upgraded OS.
Upgrading Windows OS using Microsoft Installation Media
You can also upgrade your operating system by using the media creation tool.
- Open browser and search for Download Windows 11
- Go to the Microsoft website and check for Create Windows 11 Installation Media
- Hit on Download Now
- Go to the Downloads tab and tap on MediaCreationToolW11.exe file
- License agreement page will appear
- Select Confirm button and choose USB Flash Drive or ISO file
In the USB drive route; the tool will download the essential Windows 11 installation files and then you can copy them into a USB drive. Now open the flash drive and then double-click on the Windows 11 setup.exe file to upgrade the PC. In the ISO file option, you have to select a location. Those installed files will be saved on the PC as ISO files. Open your File Explorer and open the ISO file. Now run the setup on PC and click on the Next button. Click Confirm on License terms and tap on Ready To Install. If you need any modification, tap on the Change button and check for the changes. Tap on Next and choose the Install button. After installation, the PC will reboot to apply the changes. You may get the customized privacy settings wizard.
Upgrade PC to Windows 11 using Disk Image
Windows also provide direct installation from Disk Image. Go to the Download Windows 11 tab and check for the Disk Image (ISO) section. Select the Download button and tap on Windows 11 from the menu. Choose the Language for installation. Select the Download button and you will get the ISO files. Run the ISO files from the downloads folder and then click on Next button.
- The initial screen will appear
- The setup will start checking the resources
- You will get the Read to Install wizard
- Your Windows 11 will be installed
- For the changes, select the Change button
- Go to Personal Files Only
- Hit on Next button
Tap on the Install button for upgrading the Operating System. Now tap on the Restart Now button and you will see the upgraded version of the OS on your device.
New features on Windows 11 Operating System
New interface
In Windows 11, you will get clean designs with rounded corners. This OS upgrade offers a centered Start menu and Taskbar. Widgets
There are a few new widgets on this update such as the recent Windows 11 update. In this OS, you can easily access the widgets from the Taskbar.
Integrated Android Pass
Now you can access the Android apps on Windows using the Amazon Appstore. You can access those apps with the updated Microsoft Store.
Xbox Tech
If you are a keen gamer then Windows 11 is offering you certain features in Xbox consoles such as Auto HDR and DirectStorage for improving the gaming console on your system.
Good virtual desktop support
In Windows 11, the user can set a virtual desktop. The user can easily toggle desktops for work, school, games, and personal use.You can change the wallpaper on every virtual desktop.
Simple transition and multitasking
In the new Windows upgrade, you will get Snap Groups features. The user can run collections of apps that are on Taskbar and then can be minimized to switch them easily. You can also replug the monitor without losing any open tabs locations.
There are several other features of the new Windows upgrade such as better Microsoft team integration. You can access teams from Windows and other OS easily.